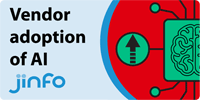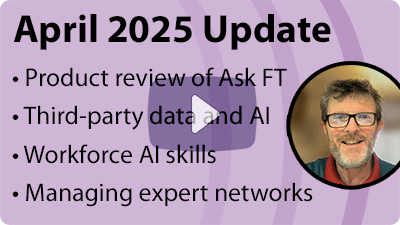ProQuest Dialog for novice and experienced searchers
ProQuest Dialog for novice and experienced searchers
Jinfo Blog
4th September 2011
Abstract
Whether you are an old hand at searching Dialog products or you are a novice, searching methods in ProQuest Dialog™ allow everyone to achieve precision in their search results. Beverley Crane explains how this is possible using thesaurus, set searching and restricting searching in a multi-file search.
Item
One of the features of the new ProQuest Dialog™ is that both novice and experienced searchers can find the information they need easily and quickly without having to rely on commands as in Dialog legacy products. The following examples are just a few to illustrate search tools in the new ProQuest Dialog interface.
Thesaurus searching
The online thesaurus in ProQuest Dialog enables users to add precision to their retrieval and save time in coming up with the right vocabulary to obtain the results they want. At present, a thesaurus is available in MEDLINE® and Embase®. Thesauri will be added to more databases in later releases. To use the thesaurus, you can use a point and click approach in Advanced Search (Example 1) or enter commands (Example 2).
Example 1: Thesaurus in Advanced Search
For databases that provide thesauri, a Thesaurus link (1) appears to the right of the Advanced Search form. Enter the search term (2) in the pop-up box. Check the "Begins with" box (3). Click Find (4).

ProQuest Dialog points you to the correct term and offers some additional options:
-
For example, the Explode tool enables you to retrieve all narrower terms for the one selected. By clicking the checkbox for antiviral agents (5) and checking the Explode box (6), the names of drugs like Interferon and Lopinavir, are included in the search without the researcher having to know or enter those terms. Click Add to search (7).
-
You can also check the "major subjects" box (8) to retrieve documents where the topic is the main subject of the article. In the ProQuest Dialog interface, clicking check boxes lets you enable Explode, limit to major subjects, and include a number of synonyms listed for you. Using this approach, it is not necessary to know Dialog commands.

From the list of results the "Narrow results by" feature enables you to view sources and authors in your search results. Click + next to Author (9) and More Options (10) to see all authors who have written on this topic. Check the top five authors (11) and click Apply (12) to see what these researchers, prolific publishers on antivirals, have written.

In the list of results that displays, you see articles by the top five authors you selected and other interesting features:
- Preview the record by clicking the Preview button (13).
- Sort by date (most recent or oldest first) or by relevance (14).
- Narrow results using other links such as document or source types (15).
- View publication titles (which appear in frequency-ranked order) to see journals with results from this search (16)
Other features such as pricing and full-text links are available depending on the user’s terms of service.
Of course, you can save, print, email, create Alerts or RSS feeds (17) and more. And, to manage results, access My Research (18), your personal space where you can save, store and organise your retrieval and share your results.

Review a screencast to learn more about Thesaurus searching and Explode on ProQuest Dialog.
Example 2: Command line thesaurus search
Those experienced with Dialog commands can continue to use them although the syntax is slightly different from legacy platforms:
- Using Command Line Search, enter the controlled vocabulary syntax for MEDLINE (MESH, MJMESH).
- You can enter search syntax using the Explode command to find all occurrences of narrower terms that can be retrieved in a single or multiple search statement.
- You can search using Qualifiers, also known as subheadings, or the corresponding two letter codes (CI), for a more compact syntax.
- There are 83 Drug/Medical Qualifier Terms with 19 "Quick Code" groupings in MEDLINE® and 77 Drug/Medical Qualifier Terms in Embase® with three "Quick Code" groupings. The Quick Codes allow you to search multiple facets using a single abbreviation e.g., QUICK THERAPY (DT,RT,SU,TH).
The Dialog ProSheet, similar to the Bluesheet on Dialog and the DataSheet on DataStar, provides details of commands used in the new interface.
Set searching
If you want to use commands, you can do so because set searching is captured in multiple ways throughout the ProQuest Dialog interface. You can limit a specific set using field codes from virtually any search form.
Example 3: Iterative Set Searching
In ProQuest Dialog’s latest release you can now build, view and save entire search strategies as Alerts, RSS feeds and saved searches, as step-by-step sets rather than a single set. Each search query shows each step of your search with numbered sets retained for easy reference and reuse (e.g., (S1 OR S2) NOT S3). You can preserve your query statement and choose the sets you want to include, edit, test and save. This means any of the individual searches (sets) that make up the strategy remain available for editing. Set searching was a commonly used feature in Dialog, and its inclusion in the new platform enables you to combine concepts and build complex queries.
Here’s how it works. At the top of each screen the number of recent searches you have conducted is given. These searches are retained during your entire search session. From the "Recent search" screen, you can see each search (19), modify it or combine it (20) with other searches. You can delete, modify or save one or all of the strategies in the search session to reuse, set up an Alert or an RSS feed.
A new "Save Search" screen appears that lets you save your selected sets in a complete strategy.

Searching multiple databases
Example 4: Restricting a search to specific databases in a multifile search
When searching multiple databases, you may want to restrict a search or part of a search to a particular database. For example, if you are searching two databases, such as MEDLINE® and Embase® that contain different indexing you might want to search one database, using the indexing terms for that database to create a search and then combine this set with others from your multi-file search. The benefit to this technique is you can create more precise searches by taking advantage of indexing in different databases before combining all sets. This command works in a similar fashion to legacy Dialog where searchers used the FROM command to limit to particular databases when searching multiple files.
For example, a search for smart grid in the title also limits the search to Inspec®. Use the field code FDB followed by the database(s) name or ID, e.g., fdb(inspec).
These are just some of the features designed to make searching with ProQuest Dialog quick, easy and intuitive regardless of your level of experience searching Dialog. The new features built into the platform mitigate the need for heavy command searching while retaining the precision and power required by information professionals. Review screencasts on the ProQuest Dialog Customer page for more information about these and other new features in ProQuest Dialog.
Related FreePint Resources:
VIP Report: Product Review of ProQuest Dialog STM
- Blog post title: ProQuest Dialog for novice and experienced searchers
- Link to this page
- View printable version
- ProQuest Dialog for novice and experienced searchers
Sunday, 4th September 2011
- US Private Companies: Research and Analysis [ABSTRACT]
Wednesday, 1st December 2010 - Selected Sources for Patent Research
Monday, 27th September 2010 - People Information: Finding Accurate, Authoritative and Well Organised Data [ABSTRACT]
Sunday, 4th January 2009
Vendor adoption of AI
Community session
23rd May 2024
AI prompting and AI-sourcing, US private companies, and Jinfo on YouTube
Blog posting
10th April 2024
April 2024 Update
YouTube video
10th April 2024
- AI prompting and AI-sourcing, US private companies, and Jinfo on YouTube
10th April 2024 - AI practical actions, prompting and outsourcing
6th March 2024 - GenAI and ESG wisdom of the Jinfo crowd
13th February 2024
- Jinfo Community session (TBC) (Community) 20th June 2024
- Vendor adoption of AI (Community) 23rd May 2024
- Offshore, outsource or AI-source? (Community) 16th April 2024